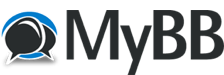
+- Creare Videogiochi - Game Developer (https://www.making-videogames.net/giochi)
+-- Forum: Unreal Engine & Unreal Development Kit (UDK) Italia (https://www.making-videogames.net/giochi/Forum-Unreal-Engine-Unreal-Development-Kit-UDK-Italia)
+--- Forum: Guide e Videotutorials UDK (https://www.making-videogames.net/giochi/Forum-Guide-e-Videotutorials-UDK)
+--- Discussione: Unreal Script - Tutorial 1 . (/thread-Unreal-Script-Tutorial-1)
Unreal Script - Tutorial 1 . - UDK95 - 06-11-2012
Buona giornata a tutti :
Oggi creeremo un attore, per precisione uno sprite 2D. Dopo faremo stampare nel registro la famosa frase "Hello World". Cominciamo:
Iniziamo con le righe principali, ovvero:
Citazione: Class Actor_With_Log Extends Actor
Placeable ;
DefaultProperties
{
}
Spiegazioni:
Class Actor_With_Log Extends Actor = dichiarazione di classe, chi conosce il java non si troverà disorientato, per chi lo è, spiegheremo dopo questa riga con più attenzione.
Placeable = modificatore di classe, fa si che lo script sia, appunto, collocabile ( placeable= collocabile ) Nell ' editor, visto che il nostro script sarà un attore.
DefaultProperties = Le proprietà di default, che spiegheremo in seguito.
Andiamo a creare per prima cosa, il nostro attore, all' interno delle
default properties, scrivete le Righe seguenti:
Citazione:Begin Object Class=SpriteComponent Name=My_SpritePassiamo alle spiegazioni:
Sprite=Texture2D'EditorResources.Ambientcreatures'
End Objects
Components.Add(My_Sprite)
Begin Object = in questo modo inizializziamo un oggetto .
Class=SpriteComponent = SpriteComponent è lo script contenente il necessario per creare uno sprite 2D.
Name=My_Sprite = Il nome del nostro sprite, può essere inserito un nome casuale, a nostro piacimento.
Sprite = . . . = qui indichieremo la forma "grafica" del nostro sprite 2D. Andate nel Content Browser, selezionate una Texture 2D ( Attenzion , una Texture 2D, non un Material ).
Dopodichè, tasto destro su di esso e premete su "Copy Full Name to ClipBoard" ora avrà copiato il percorso della Texture 2D, incollatela accanto a sprite, dove è collocato il percorso del mio Sprite( Texture2D'EditorResources.Ambientcreatures')
End Object = così scrivendo, indicheremo la fine del nostro sprite.
Components.Add(My_Sprite) = questa riga sarà la "ciliegina sulla torta", poichè essa aggiunge lo sprite nell ' editor.
Ora salvate e compilate(Quando aprirete Udk, vi chiedera ' di aggiornare gli script, poichè ne è stato aggiunto uno nuovo), potete creare una cartella con i vostri script, ma bisogna modificare un file. Ini per far si che vengano "visualizzate" da Udk, per ora limitiamoci a salvare il file in
Citazione: Udk - Udk / Data Release / - Development - Src - UTGame
Dopo aver aperto l ' editor, aprite l' Actor Classes. In alto a destra dell ' Actor Classes ci sarà:
Citazione: Use Actor As Parent
Placeable Classes Only
Show Categories
togliete la spunta a "User Actor As Parent" e a "Show Categories", lasciando la spunta solo a "Placeable Classes Only" (Solo Classi Collocabili) e cercate nella barra di ricerca il nome del vostro script, dopodichè selezionatelo e trascinatelo nell' editor. Ora abbiamo imparato a creare un attore.
Dopo tutto ciò, il nostro script dovrebbe essere simile a questa:
Citazione:class Actor_With_Log extends Actor
Placeable ;
defaultproperties
{
Begin Object Class=SpriteComponent Name=My_Sprite
Sprite=Texture2D'EditorResources.Ambientcreatures'
End Object
Components.Add(My_Sprite)
}
Hello World
Ora vediamo come far scrivere "Hello World" nel registro, sotto il modificatore di classe "Placeable", scrivete:
Citazione: Function PreBeginPlay ()Spieghiamo:
{
`Log ( " Hello World ! " ) ;
}
La funzione "parla" a Udk, e gli riferisce:
Udk , quando il gioco comincia , scrivi nel registro la frase racchiusa tra parentesi e virgolette .
Ora direte: "Ho capito, ma il registro dove è? Voglio vedere la mia frase!"
Ora vi spiego, prima salvate lo script, compilate, aprite l' editor e ri - collocate l' attore, poi provate il livello.
Adesso, signori, andate in:
Citazione: Udk - Udk / Data Release / - UDKGame - LogsE aprite il File di testo " Launch " e trovate la riga
Citazione: ScriptLog : Hello World !
Per oggi è tutto, alla prossima lezione, se avete domande e correzion , fate pure.
Vi auguro una buona giornata.